1.下载Pycharm
Pycharm的官网下载地址是一个英文网站:https://www.jetbrains.com/pycharm/download/#section=windows
下载时有收费和免费两个两个版本可以选择 Professional(专业版,收费)和Community(社区版,免费),一般来说,我们使用Community版本就够了,除非你需要用 Python 进行 Django等Web开发时才需要用到专业版。这里我们下载免费社区版。
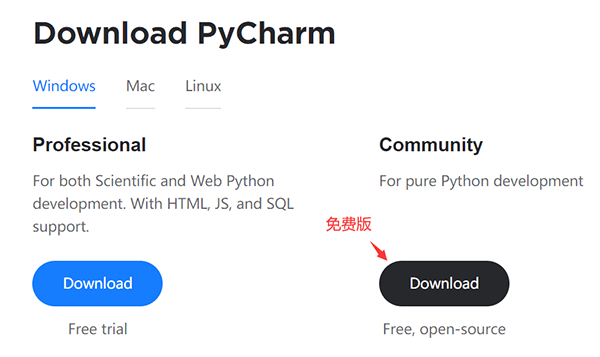
2.安装Pycharm
安装过程,第一步直接点击 Next;第二步,如果要修改安装路径,就在这里更改:
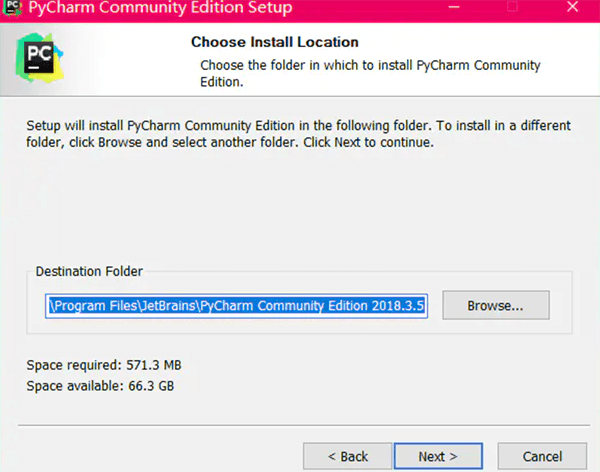
第三步,需要进行一些设置,如果你无特殊需要按照图中勾选即可。根据你当前系统是32位还是64位进行选择创建快捷方式的系统选项。基本上,目前的系统64位居多。
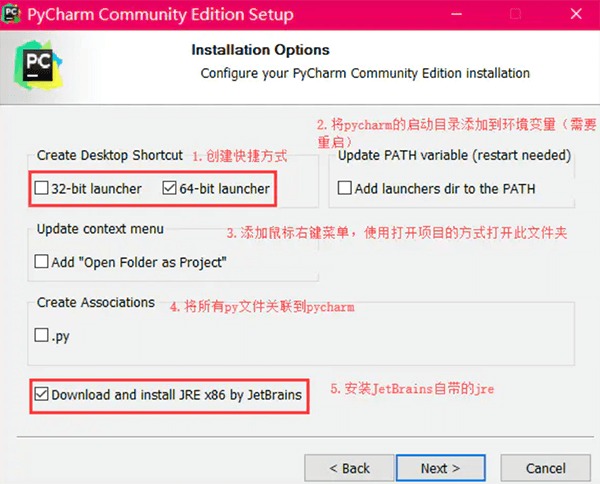
第四步,默认即可,点击 install。如果你勾选了上图中的最后一个选项“安装JetBrains自带的JRE”,会出现如下的下载界面,等待其自动下载完毕即可,然后等待安装完毕。
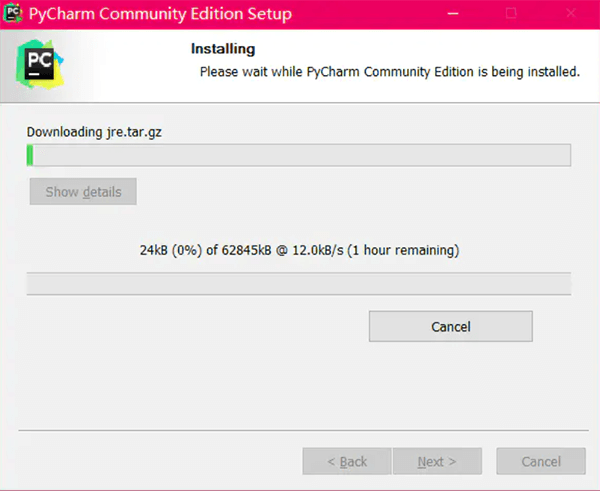
3.配置Pycharm
首次启动 pycharm,会弹出配置窗口:
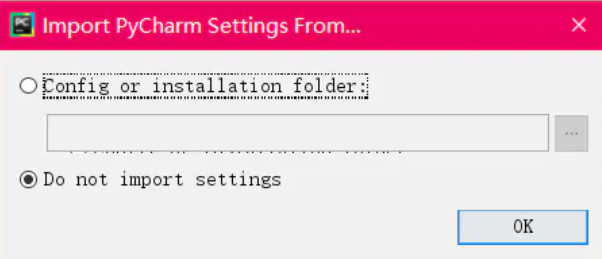
如果你之前使用过 pycharm 并有相关的配置文件,则在此处选择;如果没有,默认即可。同意用户使用协议:
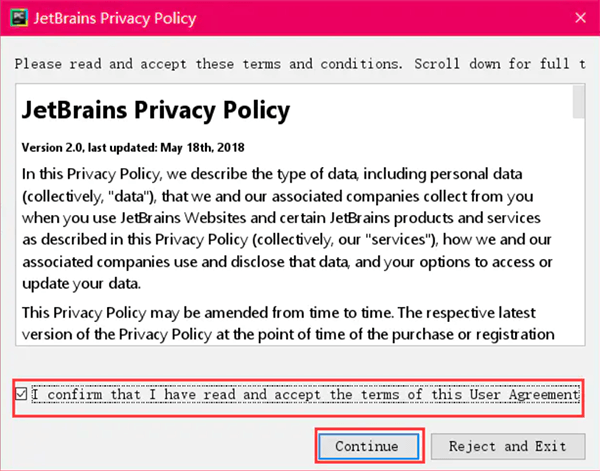
确定是否需要进行数据共享,可以直接选择Don’t send:
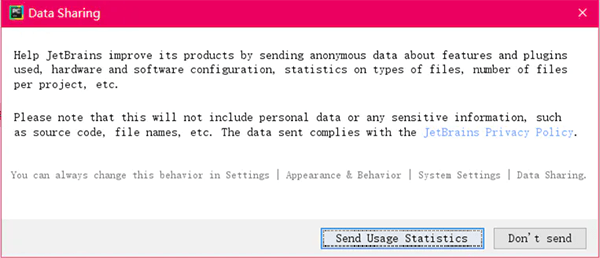
选择主题,左边为黑色主题,右边为白色主题,根据需要选择:
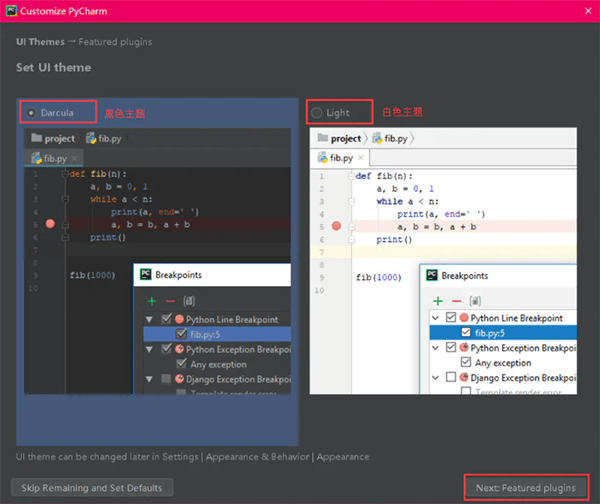
下载插件,你可以根据需要下载,也可以不装。建议只装 MarkDown插件即可:
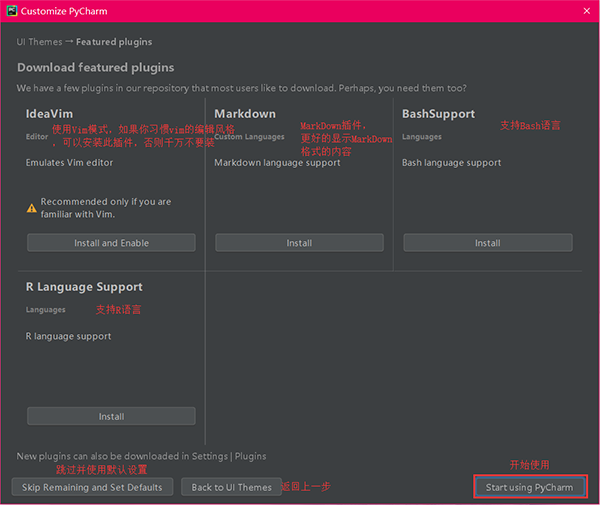
4.使用Pycharm创建项目
上面的操作完成后,就可以先进行一个简单的python项目创建,来验证是否有问题。选择下图中Create New Project,既创建一个新项目:
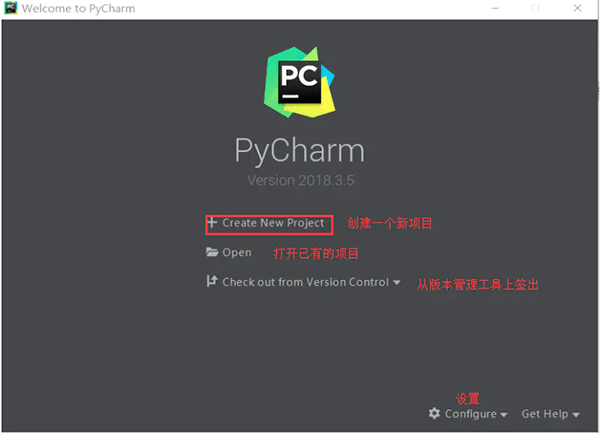
在出现的界面中,出现设置项目名称和选择解释器,详细说明见下图的中文描述
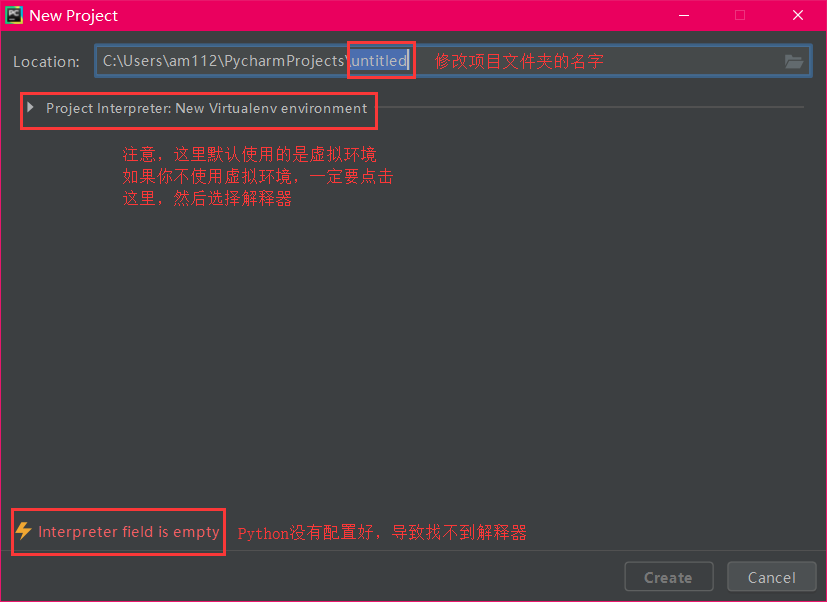
注意:这里默认使用的 Python 的虚拟环境,如果你不使用虚拟环境,一定要修改。
如果出现 Interpreter field is empty 表示 Python 的环境变量有问题。当然我们也可以直接选择,请看下面。
选择图中 1,如果 3 位置的下来中选不到 Python.exe, 则点击 2 位置按钮。
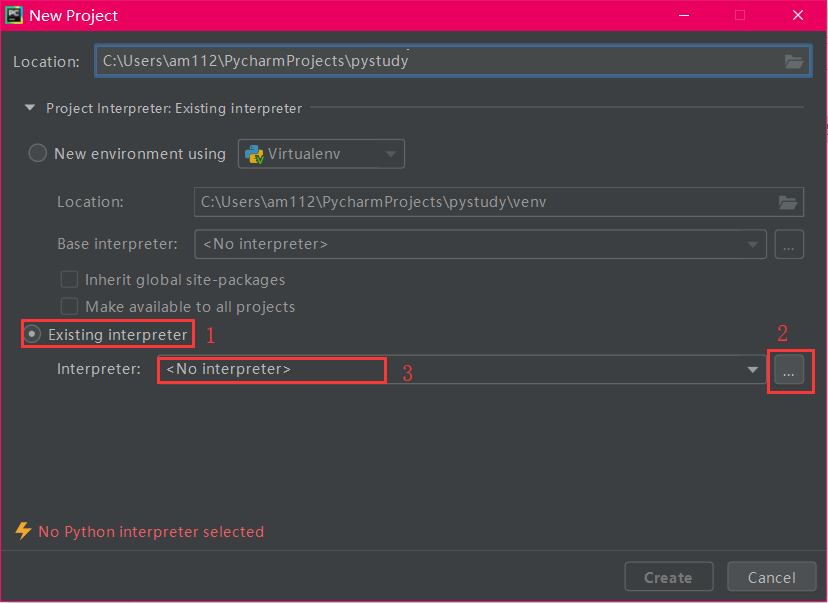
选择图中1, 如果 3 位置依然没有出现 Python.exe,则点击 2 位置按钮选择 Python 的安装目录,找到你安装的 Python 目录,然后选择 Python.exe。(下图3的位置以您安装的python位置为准)
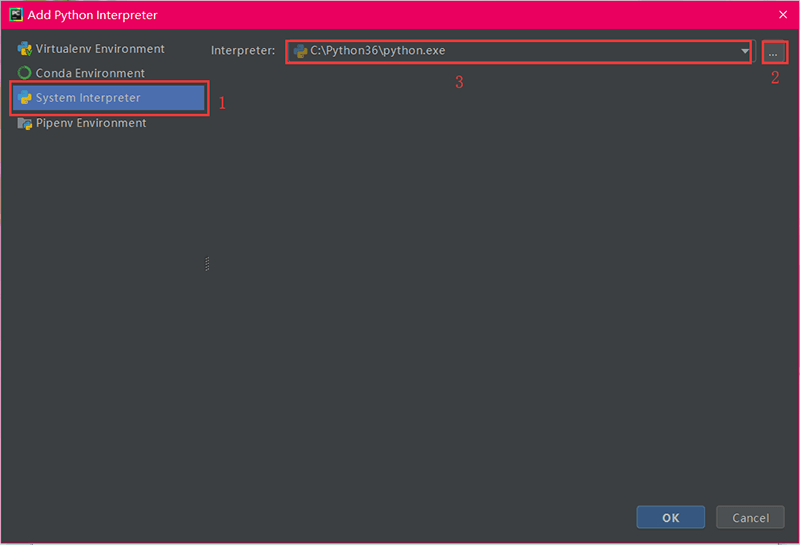
然后点击 Create 即可。
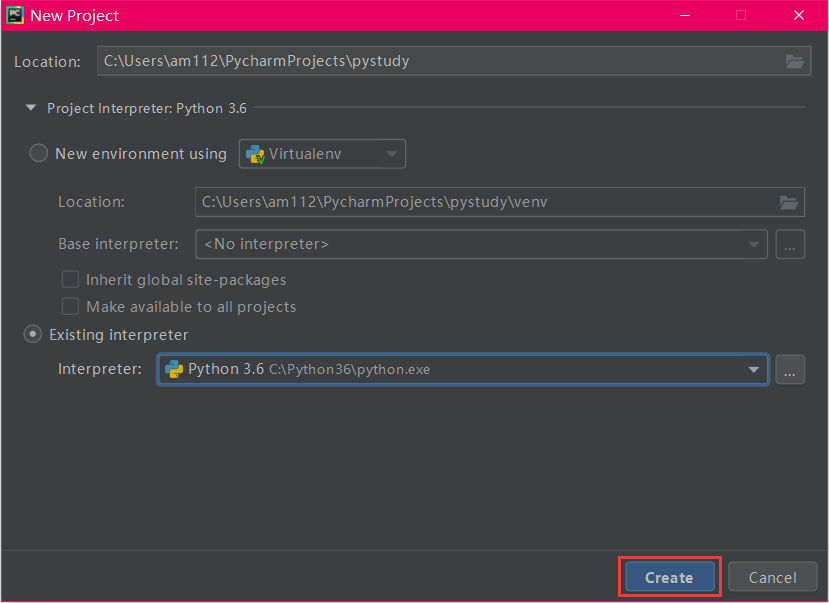
现在项目就创建成功了。在下图中,取消勾选“Show tips on startup”,这样不用每次都打开欢迎界面。然后关闭即可。
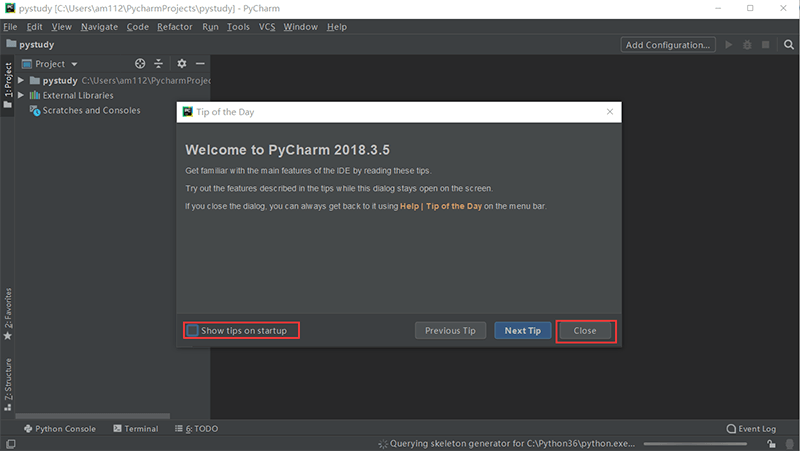
5.创建 Python 文件
在项目名称的位置点击鼠标右键,弹出的菜单中依次选择 New > Python File,如下图所示
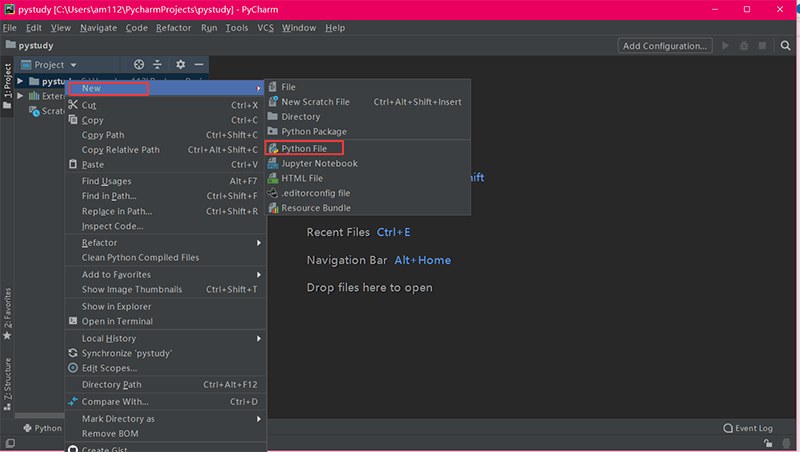
输入文件名称,点击 OK,进入编辑界面:
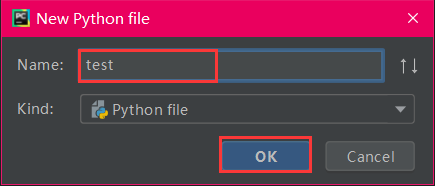
在文件中输入代码:print(“nemo”),然后在文件中任意空白位置点击鼠标右键,选择运行:
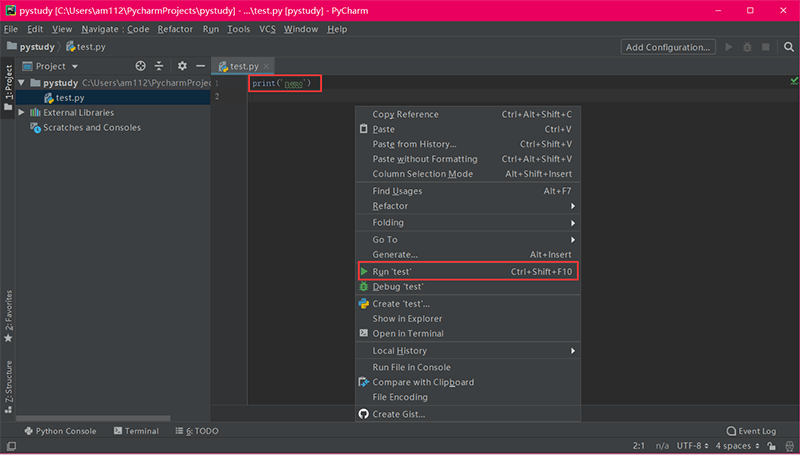
在界面的下方,显示 Python 代码的运行结果:
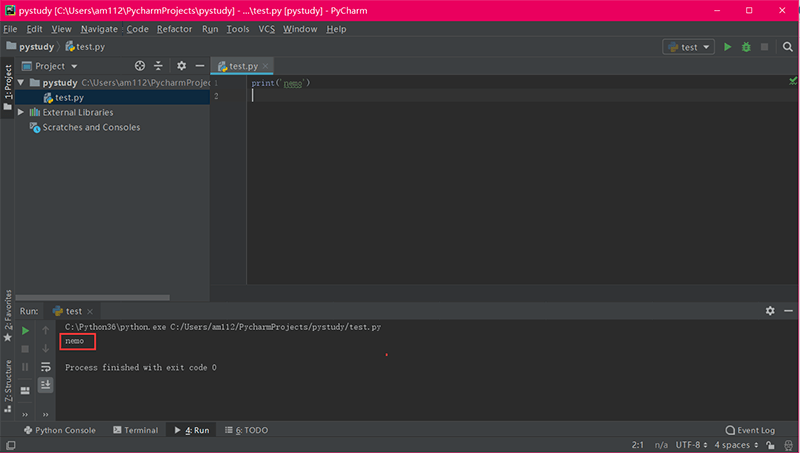
至此,您可以愉快的使用pycharm来学习python啦!